马上注册,结交更多好友,享用更多功能,让你轻松玩转磨削论坛
您需要 登录 才可以下载或查看,没有账号?注册会员


×
5.以“椭圆”绘“圆”(命令:Ellipse,快捷命令:EL)
在AutoCAD“绘图”下拉菜单中,列出了3种“椭圆”的绘制方法,简述如下:
(1)以椭圆中心(C)绘圆:用鼠标点取绘图命令,根据提示,输入相同的半轴尺寸;
(2)以椭圆轴和端点绘圆:根据提示,输入椭圆一个全轴尺寸,再输入椭圆一个半轴尺寸,注:半轴尺寸为全轴尺寸的1/2;
(3)以椭圆弧绘圆;
提出问题:将0素线细线椭圆变为0.5mm精确设置的宽线圆,编辑技巧有如下2种:
(1)0素线细线椭圆变为0.5mm宽线圆的技巧之一:将系统变量Pellipse变量值设为1,所画椭圆为多义线绘制。利用上述方法绘制的0素线细椭圆,利用修改命令Pedit(或Pe)选择细多边形后,在命令行输W后,再输0.5后回车,即可实现,见图11。 + t8 U. t- @1 t8 v/ r
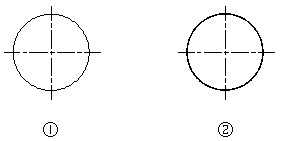
# ~7 I F8 d, k7 _" b图11
①用Ellipse命令绘圆;
②用Pedit命令选项W改0.5mm宽线圆。
, H+ p2 p. M$ B5 U* o (2)0素线细线椭圆变为0.5mm宽线圆的技巧之二:无论将系统变量Pellipse变量值设为1或0,所绘椭圆利用Offset(或O)命令设置偏移距离0.5后回车,然后利Hatch(或H)命令中的Solid图案填充后,即可实现,见图12。
5 p$ g: J/ }9 T6 J5 m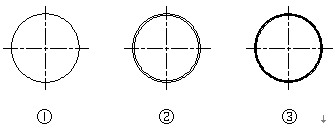
1 x, u, r0 _9 V' t4 H
图12
①用Ellipse命令绘圆;
②用Offset命令内偏移圆0.5mm;
③用Hatch命令中Solid图案填充圆环。 $ M& x' \ `3 z1 @
6.以“圆弧”绘“圆”(命令:Arc,快捷命令:A)
在AutoCAD“绘图”下拉菜单中,列出了11种“圆”的绘制方法,简述如下:
(1)利用三点绘制圆弧:用鼠标点取绘图命令,然后根据提示操作;
(2)利用起点、圆心和端点绘制圆弧:用鼠标点取绘图命令,然后根据提示操作;
(3)利用起点、圆心和角度绘制圆弧:用鼠标点取绘图命令,然后根据提示操作;
(4)利用起点、圆心和长度绘制圆弧:用鼠标点取绘图命令,然后根据提示操作;
(5)利用起点、端点和角度绘制圆弧:用鼠标点取绘图命令,然后根据提示操作;
(6)利用起点、端点和方向绘制圆弧:用鼠标点取绘图命令,然后根据提示操作;
(7)利用起点、端点和半径绘制圆弧:用鼠标点取绘图命令,然后根据提示操作;
(8)利用圆心、起点和端点绘制圆弧:用鼠标点取绘图命令,然后根据提示操作;
(9)利用圆心、起点和角度绘制圆弧:用鼠标点取绘图命令,然后根据提示操作;
(10)利用圆心、起点和长度绘制圆弧:用鼠标点取绘图命令,然后根据提示操作;
(11)利用继续绘制圆弧:用鼠标点取绘图命令,然后根据提示操作;
提出问题:将0素线细线圆弧变为0.5mm精确设置的宽线圆,编辑技巧有如下2种:
(1)0素线细线圆弧变为0.5mm宽线圆的技巧之一:凡利用上述方法绘制的0素线细线圆弧,利用修改命令Pedit(或Pe)将圆弧封闭(或输C后回车),在命令行输W后回车,再在命令行输0.5后回车,即可实现,见图13。 6 p$ L1 I8 g- x6 I( a
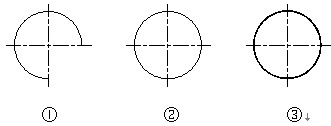
& W; x9 T$ l" L) |& C图13
①用Arc命令绘圆弧;
②用Pedit命令选项C封闭圆弧;
③用Pedit命令选项W改0.5mm宽线圆。 # O' Y: \; N0 b8 q, Q: h% v" X
(2)0素线细线圆弧变为0.5mm宽线圆的技巧之二:凡利用上述方法绘制的0素线细线圆弧,利用Offset(或O)命令设置偏移距离0.5回车,然后利用Hatch(或H)命令中的Solid图案填充后,即可实现,见图14。 6 ~ v$ d9 [, ?

! ?+ \! d9 U. E; x( o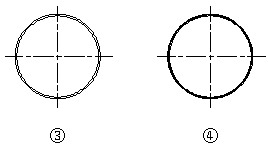
) b1 K N* y2 R1 m9 q! ~1 k' v
图14
①用Arc命令绘圆弧;
②用Pedit命令选项C封闭圆弧;
③用Offset命令内偏移圆0.5mm;
④用Hatch命令中Solid图案填充圆环。
- u, g5 z( c# ?. u, A; t$ L7.以“多义线”绘“圆”(命令:PLine,快捷命令:PL)
在AutoCAD“绘图”下拉菜单中,列出了“多义线”的绘制方法,即:在命令行输入PLine(或PL)命令后,根据命令提示,指定绘图起点,再选择命令选项中的圆弧(或A),并同时可确定圆的半径。然后选择命令选项中的封闭(或CL),便绘制出一个圆。将0素线细圆变为0.5mm精确设置的宽线圆,编辑技巧有如下3种:
(1)0素线细圆变为0.5mm宽线圆的技巧之一:凡利用上述方法绘制的0素线细圆,再接着利用绘图命令PLine(或PL),选择命令选项中的宽度(或W),输0.5后回车,即可实现,见图15。 ! x1 b; f( m* s, N8 `& y
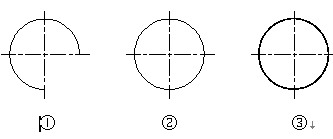
6 o1 J8 m7 E& i- s5 E+ e/ @
图15
①用PLine命令绘圆弧;
②用PLine命令选项CL封闭圆弧;
③用PLine命令选项W改0.5mm宽线圆。
7 g0 M0 ~ s H, T (2)0素线细圆变为0.5mm宽线圆的技巧之二:凡利用上述方法绘制的0素线细圆,利用Offset(或O)命令设置偏移距离0.5后回车,然后利Hatch(或H)命令中的Solid图案填充后,即可实现,见图16。 2 ~: `4 R: |/ D. z1 f- E
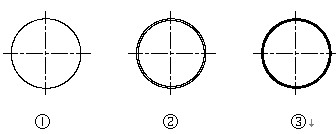
8 t+ s+ ]& S9 y" K
图16
①用PLine命令绘圆;
②用Offset命令内偏移圆0.5mm;
③用Hatch命令中Solid图案填充圆环。 8 l* P9 D; [+ y0 S% [, f
(3)0素线细圆变为0.5mm宽线圆的技巧之三:凡利用上述方法绘制的0素线细圆,利用修改命令Pedit(或Pe)选择细多边形再输0.5后回车,即可实现,见图17。
& M& \; }3 G( {( Q1 N) s$ S9 Z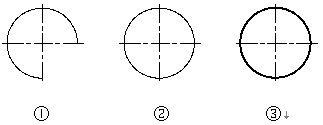
+ p& M" K2 }# o" \8 X$ S图17
①用PLine命令绘圆弧;
②用Pedit命令选项C闭合圆;
③用Pedit命令选项W改0.5mm宽线圆。
, d. z: }8 m: H" s+ ~+ R
8.以“修订云线”绘“圆”(命令:Revcloud)
在AutoCAD“绘图”下拉菜单中,列出了“修订云线”的绘制方法,即:在命令行输入Revcloud命令,输入云线的弧长后,即可绘制一个云线弧。如要绘制线宽为0.5mm的圆,编辑技巧有如下2种:
(1)0素线云线圆弧变为0.5mm宽线圆的技巧之一:凡利用上述方法绘制的0素线云线圆弧,利用修改命令Pedit(或Pe)将圆弧封闭(或输C后回车),在命令行输W后回车,再在命令行输0.5后回车,即可实现,见图18。
* C9 r4 o+ \0 ]8 L+ p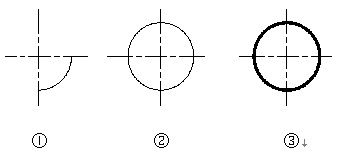
& {. L2 i j [* g( F
图18
①用Revcloud命令绘圆弧;
②用Pedit命令选项C封闭圆弧
③用Pedit命令选项W改0.5mm宽线圆。
/ f8 L% M" W. |3 _ (2)0素线云线圆弧变为0.5mm宽线圆的技巧之二:凡利用上述方法绘制的0素线云线圆弧,利用Offset(或O)命令设置偏移距离0.5回车,然后利用Hatch(或H)命令中的Solid图案填充后,即可实现,见图19。 9 h. }% B# ]- i) f! }
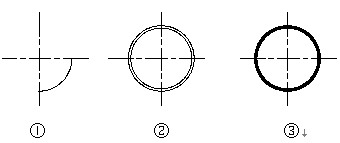
: S+ f, {1 W' {' J" v图19
①用Revcloud命令绘圆弧;
②用Pedit命令选项C封闭圆弧;
③用Pedit命令选项W改0.5mm宽线圆。 / f u: N! O- S+ [% Q6 {
二、演示结果和结论
以上所有插图是笔者采用本文介绍的方法在AutoCAD2005中进行绘制和编辑的。本文详细论述了AutoCAD中几乎所有绘制圆的技巧和方法,对AutoCAD爱好者是有很好的参考价值的,对现实应用也具备一定的学习意义。 ) N; G* ^1 L/ h% z! ^ c1 _
|  |Archiver|手机版|小黑屋|磨削技术网
( 苏ICP备12056899号-1 )
|Archiver|手机版|小黑屋|磨削技术网
( 苏ICP备12056899号-1 )