马上注册,结交更多好友,享用更多功能,让你轻松玩转磨削论坛
您需要 登录 才可以下载或查看,没有账号?注册会员


×
引言
H' l% v) y! h5 f L, m. R 近20年计算机技术取得了飞速的发展,计算机辅助设计(computer aided design)已经深入到人类生产领域的各个分支和学科。特别是近几年来,随着CAD技术的飞速发展,一批在微机平台上运行的高性能的CAD产品出现,为CAD技术的普及和应用提供了十分有利的客观条件。当前我国各个设计行业的CAD技术应用工作发展很快,大中型企业普遍实现了"甩图板"的初步目标,并且正在向三维CAD方面发展。中小企业普及应用CAD技术的局面已经形成,一些有实力、有需要的企业也已把开展三维CAD技术应用纳入当前计划之中。"甩图板"是企业迈向CAD设计的奠基石,它具有提高绘图质量、缩短绘图时间等许多优点,但它并不一定是真正意义上的CAD。当大家都甩掉图板,都使用CAD的时候,所使用的CAD性能优秀与否,功能高效与否就成为了企业竞争力所在。所以在某种意义上,效率就等于生产力!
% h' V5 {8 e2 C) z 在这里介绍一款国产CAD-中望CAD(ZwCAD),其最新2006版所拥有的极轴追踪、对象捕捉追踪、快速标注、快速引线等功能在高效设计,高效生产的表现上不可谓不强劲,让我们看到了国产CAD软件某些功能比肩世界顶尖CAD品质的希望。下面一起来体验一下:
: c6 P+ C' i+ B6 Y( \2 N
1. 自动追踪
& e+ \/ Y6 ]2 i! [
提到CAD的高效功能,便不能不提自动追踪功能(包括极轴追踪和对象捕捉追踪)。此功能一直被广大设计师视为提高效率的利器之一,一直以来只有国外顶级的CAD产品才做得到。不过,那己成为过去了,ZwCAD引领国产CAD率先支持自动追踪,加快了追赶顶级CAD品质的脚步。
; V" S. f1 F; h: D9 H5 `$ |. t 1.1 极坐标 . _3 _2 \& @: F7 G. t9 D0 h6 b
在介绍极轴之前有必要提一下极坐标。我们经常会遇到这样的情况:己知距离和点与(0,0)点或前一点的夹角,这时就可以使用极坐标。它可以是绝对的也可以是相对的,但在大多数情况下,采用相对极坐标。 0 R. j [/ [' ~3 ]% R6 S7 O
极坐标输入采用距离(distance)<角度(angle)的形式。相对极坐标则要在坐标前使用"@"符号。 ( x- J& ~5 e" h& \- i. ~
角度的起始计算方法, 默认情况下是以东向为起始0度方向,逆时针为角度增量方向。但允许用户更改这个默认设置,可以通过"units"命令调出单位对话框来指定起始方向或角度,如图1所示: % \* t1 f+ N# [ v
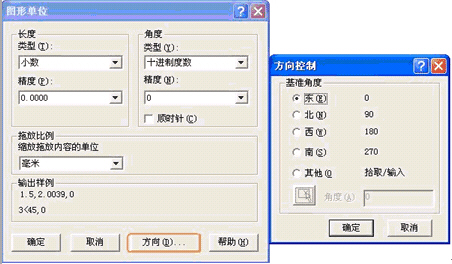
3 P R7 W) O- M9 P* e
图1 "方向控制"对话框
1 B9 |6 T1 I; K/ D 1.2 极轴追踪 / s4 P2 |8 ]# M9 x1 Z7 @' Z. N
极轴追踪(极坐标追踪)可以引导用户根据工具提示框(Tooltip)及矢量线来确定点的位置。特别是用户在非正交的情况下编辑时,极轴追踪显得特别易用高效,如图2所示。 : p9 O3 S$ `1 j. m% Z' n
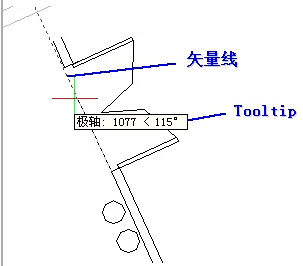
6 u: ]5 g8 g& m$ j/ i
图2 极轴追踪在绘图中的使用 ! e) U+ F7 O: Z8 |* o+ L
1.2.1 设置极轴追踪角度
要使用极轴追踪前,要先设置需要的追踪角度。可在中望CAD状态栏上右击"极轴"-"设置"来弹出"草图设置"对话框(或通过菜单"工具"-"草图设置"),如图3所示:
/ F- F7 @ g: R4 |) ~# U' u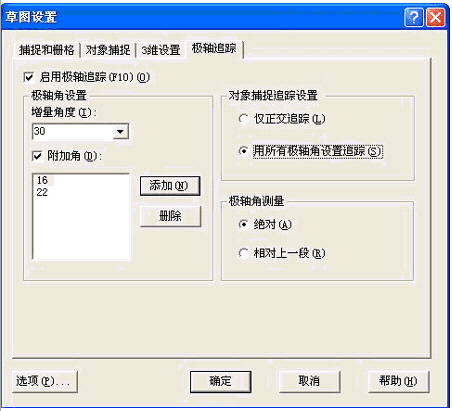
0 J9 v( Q: o6 {& I% ]图3 "草图设置"对话框 & I6 s( F8 q7 G& K( v6 W+ I
首先需要设定一个增量角度,极轴追踪将使用这个角度及它的倍数来进行绘图追踪。要设置增量角,可以单击下拉条来选择己有的增量角度,或直接在文本框里直接输入所需要的增量角度。如果用户想增加自定义的角度,可以在附加角一栏里输入精确的附加角。单击添加按钮后可以添加多个附加角,甚至精确到若干位小数的角度,如:"22.25"。附加角与增量角度不同的是没有增量,如用户键入附加角为"22.25",那么就只会显示"22.25",而不再显示44.5或其它增量角。想删除增量角的话,选中后直接点"删除"即可。 + w% `7 w) Q2 l+ H
右边可以设置相关对象捕捉追踪(后面讲到)的相关参数。对象捕捉追踪所采用的角度可以是设置的所有极轴追踪角度,也可以只是正交角。此外,还可以设置极坐标角的绝对量取(相对于设置的0度角),或是相对量取(相对于上一次的角度)。
; k- E' O5 Y) i9 K! p 在这些都设置完毕后,别忘了勾选中对话框上部的"启用极轴追踪"。如果没有打开此对话框,可以通过状态栏的"极轴"按钮是否启动来判断。F10快捷键可以方便地切换开关状态。 8 I5 M! p E' [" _# F- V! s" A
1.2.2 使用极轴追踪 : s& c8 ^* i# V$ Z, Y
在绘图的过程中使用极轴追踪时,可以根据Tooltip和矢量线的提示来方便的拾取点。但要注意的是,增量角度设得越小,在移动鼠标的过程中应该越缓慢,以给ZwCAD计算、显示Tooltip和矢量线的时间。不过,在这一点上ZwCAD控制得比较理想,即使采用1度的增量角,显示过程也非常流畅。 ) \- {# |6 F7 v7 x- Z& V0 ?
1.3 对象捕捉追踪 # I% b/ j3 f5 @' \' \2 d* N& W
有时需要在相对于己有对象的某个位置上拾取一个点,例如可能从己有对象的一定距离或方向上放置一个点,这些点成为绘图过程中难以拾取的点。然而,对象捕捉追踪却使得用户的绘图方式发生很大的改变,它提供的基于己知点的追踪线的可视化拾取使得可以方便地拾取到这些点,大大提高绘图的效率。因此用户可以专注于屏幕上当前的提示实时地看到当前的绘图情况。 / e# a! S1 E: ^% `" K6 W% u0 V
追踪的目的是要基于己存在的一点用对象捕捉来拾取另一个点。这些己存在的点可叫做临时追踪点,最多可允许有7个临时追踪点。对象捕捉追踪会暂时拉出一追踪虚线,能够与其它的追踪线或己有对象产生交点,我们可以方便地拾取到这些点。要注意的是,要使用对象捕捉追踪,至少要有一个对象捕捉是激活的。 0 E( z1 ^& l' p3 z1 `
1.4 例子
4 R% m9 V& y, V2 {2 m2 r 分析:如图4的这个拱形门少了两条线,想用两条直线把它补全。因为第3点不好确定(两条直线的交点),若没有对象捕捉追踪,可能需要分别从1点和2点开始画两条直线在第3点相交,再进行修剪,这样显得非常麻烦,效率低下。 & G8 ?& V- g. K1 E0 T( z3 E
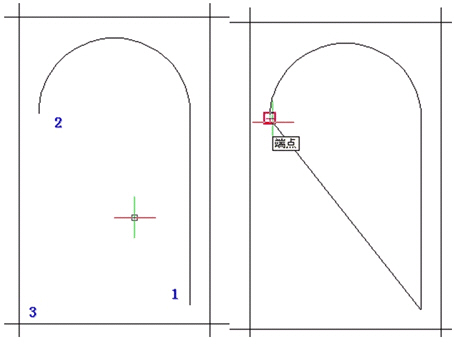
, s0 m% `& X' [# F) R) i
图4 缺少两条直线的拱门 图5 在捕捉点停留显示小十字叉
@- n5 h6 C4 `% V: `* E
高效之作:根据上面的介绍,打开端点对象捕捉及对象捕捉追踪。启动画线命令,捕捉捕捉图中第1点,移动鼠标到第2点,稍微停留,待出现十字小叉后(如图5),往下拉出对象捕捉追踪线,拾取交点于3,注意此时2-3的线可以通过Tooltip框的270度来确保是垂直的(图6),而1-3的线可以通过打开正交来确保是水平的。最后再拾取到第2点即可完成(图7)。
7 X) ]: H5 G: v% \2 j: n$ {3 B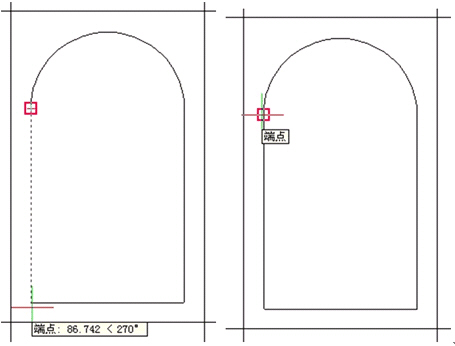
3 Z+ j# r/ _! b! x- d图6 追踪线与直线交于3点 图7 捕捉最后一点完成绘图 # X6 [3 ]! P( V5 e
2. 快速标注
1 I+ h) j4 i+ w 快速标注(Quick Dimension)使用户一次能标注多个对象。使用快速标注可以进行基准型、连续型、坐标型的标注;可以对直线、多段线,正多边形,圆环,点,圆和圆弧(圆和圆弧只用圆心有效)同时进行标注。虽然快速标注看起来象万能的,但并不是每一情况下都适用。当然在有大量对象需要标注的情况下,快速标注还是会使效率大增。 * @% b1 B) Y2 l% E6 I) U7 n( F
步骤:
1、在命令行输入qdim,启动快速标注命令。
2、命令行提示:"选择要标注的几何图形:",选择所有要一次性标注的对象。
3、命令行提示:"[连续(C)/并列(S)/基线(B)/坐标(O)/半径(R)/直径(D)/基准点(P)/编辑(E)]<连续>:",可以单击鼠标右键弹邮右键菜单来选择标注类型,也可以直接在命令行输入选项来选取。
基准点(P):为基线类型的标注定义了一个新的基准点。
编辑(E):选此选项后,有效点显示为一个小叉,如图8所示:
) X( E( K. f, s6 ~; r
3 m% p) L' T( L; w8 J5 ?
图8 快速标注的有效点 图9 删除中间有效点后的标注
# [ F; Q, i3 B; Q& K M) c8 z8 Q 命令行提示:指定要删除的标注点, 或 [添加(A)/退出(X)] <退出>:可以删除不需要的有效点或通过"添加(A)"选项添加有效点。如图9,删除中间的有效点后的标注。
- m8 o, M( @0 H2 A# H3. 快速引线 , s9 H4 R2 H: U, P1 O
引线可以创建一系列指向对象的直线段。在引线的尾部可常用的文本做注释,而快速引线(QLEADER)则提供一系列更简便的创建引出线的方法,注释的样式也更加丰富,如:文字、图块、公差、复制对象等对象。 v4 i9 O& v; X* \' W; W. F! a; t
可以从命令行通过"qleader"命令来创建快速引线,在"指定第一个引线点或 [设置(S)] <设置>:"提示下,可以回车进入快速引线设置,如图11:
7 s# a7 l+ C' H5 r9 z" t8 @& @5 F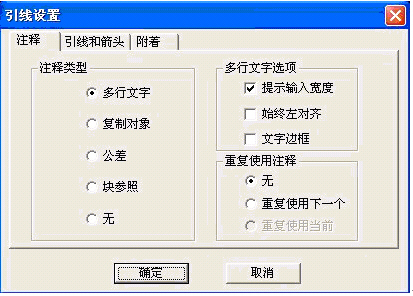
" s2 h/ d4 R0 L I. \# ?图11 引线设置对话框的"注释"选项卡 / t" u" ~ L, a5 k+ H% R/ {$ \6 f# q
3.1注释设置
. {" ?( N, C8 {% B, |- A) l/ Q3 @ 多行文字:默认用多行文本做为快速引线的注释。 7 Z4 Z0 L8 {$ D
复制对象:选此选项后,会提示将己存在的对象复制(这些对象包括单行文本、多行文本、块或公差)。
: b8 k( I( d& {. i5 f 公差:弹出"几何公差"对话框供用户创建一个公差做为注释。 , ?- j, \+ f2 J% q& c* c. X6 x
块参照:选此选项后,可以把一些每次创建较困难的符号或特殊文字创建成块,方便直接引用,提高效率。
( g+ T5 k' \1 s, r3 g% ], w 无:创建一个没有注释的引线。
% p! B2 i, X: j) i6 j1 A 如果选择了注释为"多行文字",则可以通过右边的相关选项来指定多行文本的样式:
6 n& u7 E! A/ {1 q 如果需要指定多行文本的宽度,可选用"提示输入宽度"选项。改选项的高效点在于,指定宽度后,所输入的长文本每行都采用指定的宽度,整齐方便。 5 F, e$ }1 j& E5 J/ S4 s
如果不设置宽度,而且在使用QLEADER命令时总是保持文本左对齐,可以选择"始终左对齐"选项。 ; K) X' @3 Y7 s: h1 ~" q% H9 Y
如果想使用文本四周加上边框,可以选择"文字边框"选项。
' q+ m$ k( r2 z4 Y! x( D* L* U 3.2引线和箭头设置
. v; R9 r4 ]5 k5 K 快速引线允许自己定义引线和箭头的类型,如图12 0 m7 c) Z$ _1 E' h# I
在引线区域,允许用直线或样条曲线做为引线类型。而点数则决定了快速引线命令提示拾取下一个引线点的次数,当然,最大数不能小于2。也可以设置为无限制,这时可以根据需要来拾取引线段数,通过回车来结束引线。 ; J1 P2 f, y8 h% v
在箭头区域,提供多种箭头类型,如下图所示,选用"用户箭头"后,可以使用用户己定义的块做为箭头类型。 & D: Z) [' N! {! ]
在角度约束区域,可以控制第一段和第二段引线的角度,使其符合标准或用户意愿。这样在画引线时,就会显得十分高效。 $ K) B$ _% b; Y$ j# `# y
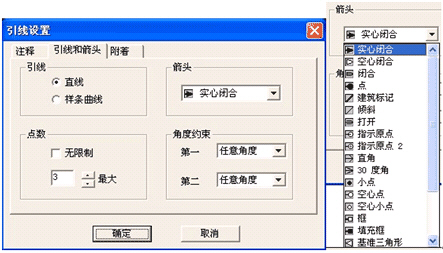
+ u! }$ n6 N) ]; ^9 p# `( ~4 i
图12 引线设置对框的"引线和箭头"选项卡及部分箭头样式
% U. G. E" `( g 3.3附着设置
* \, e: P: C) k( q 附着选项卡指定了快速引线的多行文本注释的放置位置。文字在左边和文字在右边可以区分指定位置,默认情况下分别是"最后一行底部"和"多行文字中间"。如图13所示。
& b: K3 v% C; J/ a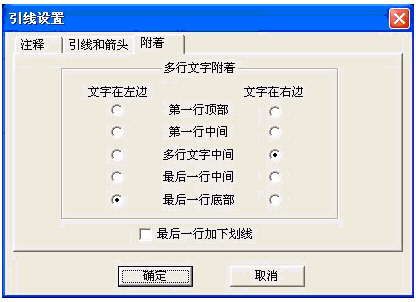
/ I0 W& o! R/ T5 {- d7 ^6 d3 I. R图13 引线设置对话框的"附着"选项卡
2 L0 |5 O* H7 p5 w* Z结束语 , _% D y5 T) j, ]8 k
随着CAD在设计行业中的广泛应用,对于一个设计人员来说简单地使用CAD是不够的,只有用最高效的工具在最短的时间内完成设计,才能从真正意义上地提高生产力。以上介绍的ZwCAD所提供的极轴追踪、对象捕捉追踪、快速标注及快速引线功能只要熟练掌握,在工作中可以起到事半功倍的效果,时刻领先别人一步。 8 P. Z8 {6 F( [1 B
|  |Archiver|手机版|小黑屋|磨削技术网
( 苏ICP备12056899号-1 )
|Archiver|手机版|小黑屋|磨削技术网
( 苏ICP备12056899号-1 )